.tdi_3.td-a-rec{
text-align: center;
}.tdi_3 .td-element-style{
z-index: -1;
}.tdi_3.td-a-rec-img{
text-align: left;
}.tdi_3.td-a-rec-img img{
margin: 0 auto 0 0;
}@media (max-width: 767px) {
.tdi_3.td-a-rec-img {
text-align: center;
}
}
Dù lý do của bạn là gì, khi muốn bạn kiểm tra bản quyền Windows 11 thì không có gì phức tạp cả. Tuy nhiên, khi nhìn vào thông tin kích hoạt thì bạn cần phải nắm được rằng máy tính đang sử dụng là Windows bản quyền chuẩn hay chỉ là license key dùng thử, khuyến mại hoặc key lậu… Và ITOVN sẽ hướng dẫn bạn thực hiện điều này, nếu license key của bạn là bản quyền chính hãng thì xin chúc mừng bạn. 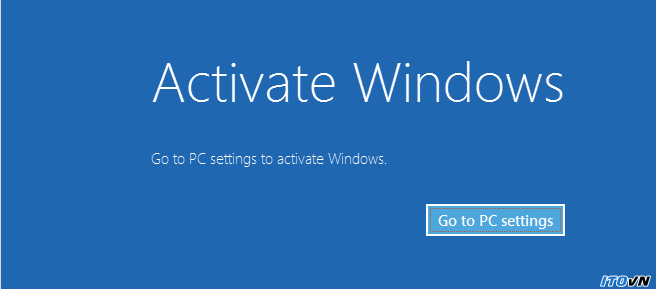
Kiểm tra kích hoạt bản quyền Windows 11
Đầu tiên bạn cần kiểm tra xem bản win được cài đặt trên máy tính của mình đã được kích hoạt bản quyền hay chưa. Để biết được điều này có khá nhiều cách, bạn có thể làm theo một trong những cách bên dưới.
Xem trong tùy chọn Activation
Đây là tùy chọn sẵn có trong Windows 10, bất cứ khi nào bạn có nhu cầu xem trạng thái bản quyền của nó thì hãy truy cập vào đây.
Bước 1. Nhấn tổ hợp phím tắt Windows + I (Setting) -> Trong cửa sổ Settings vừa được mở chọn mục System
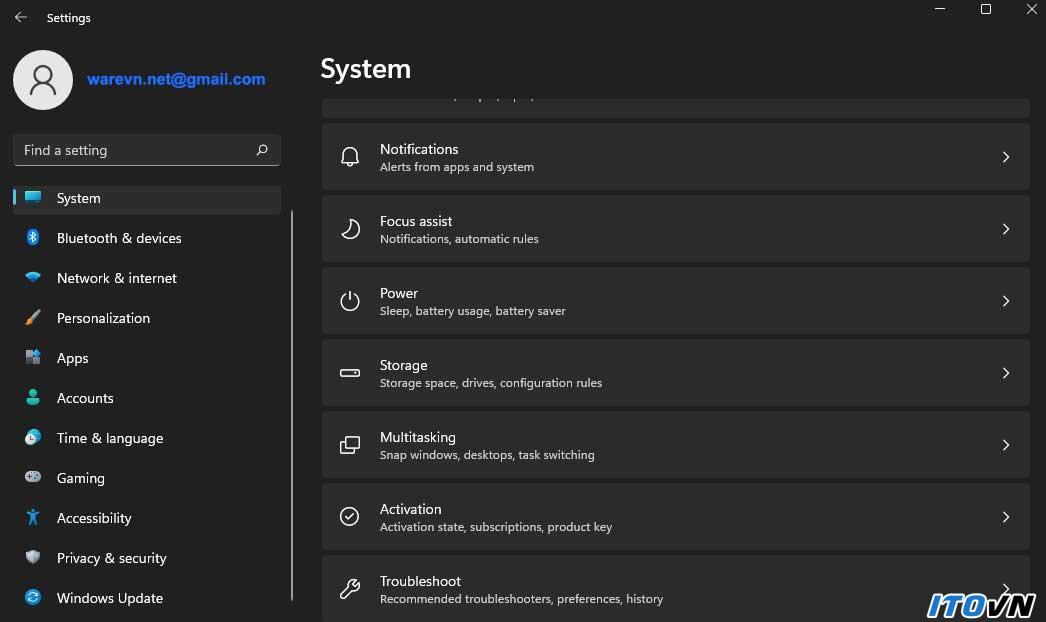
Bước 2. Tiếp theo, bạn nhấn vào thẻ Activation. Trong phần bên phải của sổ xuống bạn sẽ thấy những thông tin về tên hệ điều hành, trạng thái bản quyền của Windows 11.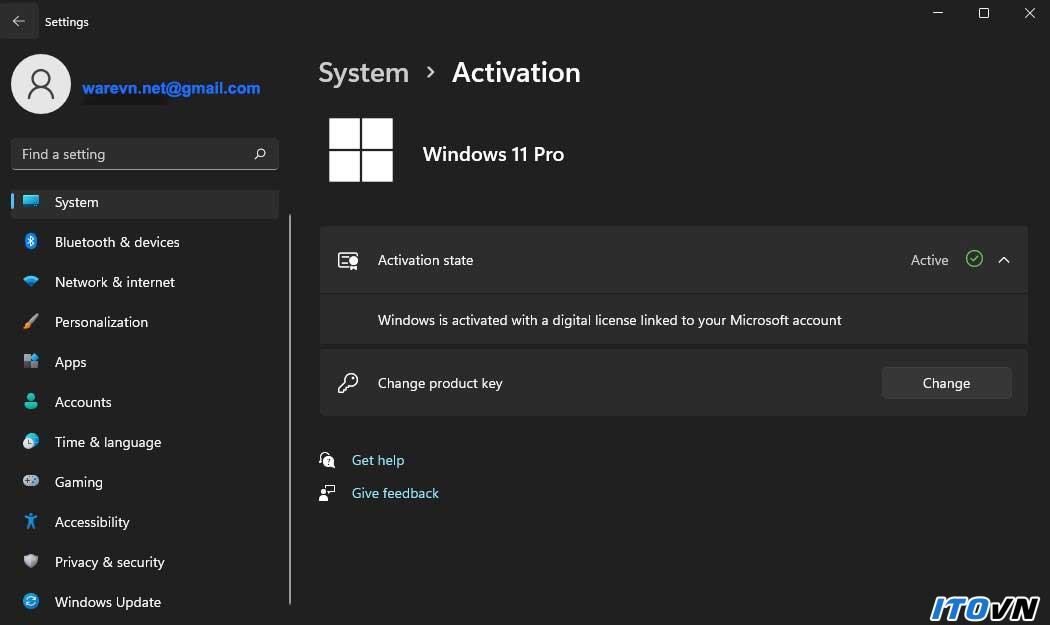
Trong trường hợp này của mình là Windows 11 Pro, đã được kích hoạt bằng key bản quyền số và có liên kết với tài khoản Microsoft.
Nếu xuất hiện thông báo Windows is not activated bên cạnh Activation có nghĩa là Windows của bạn chưa được kích hoạt bản quyền
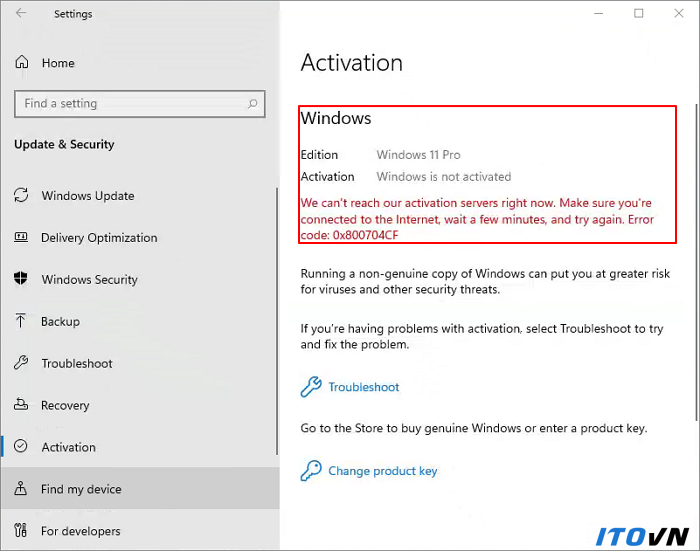
Bạn có thể download scritp kích hoạt bản quyền số Windows 11 Tại đây để tiến hành kích hoạt Windows 11 trên máy tính của bạn.
Sử dụng bảng điều khiển Control Panel
Cách này áp dụng cho tất cả các phiên bản Windows 11 và các hệ điều hành Windows khác. Các bước thực hiện cụ thể như sau.
Bước 1. Mở Control Panel trên Windows 10 lên. Bạn có thể dùng cách nhấn Windows + R -> nhập control vào cửa sổ Run và nhấn OK.
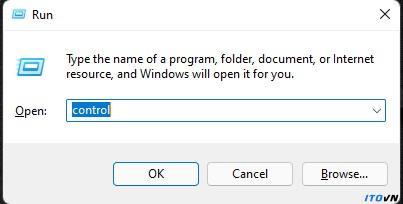
Bước 2. Trong bảng điều khiển vừa được mở, bạn nhấn vào System and Security sau đó chọn System.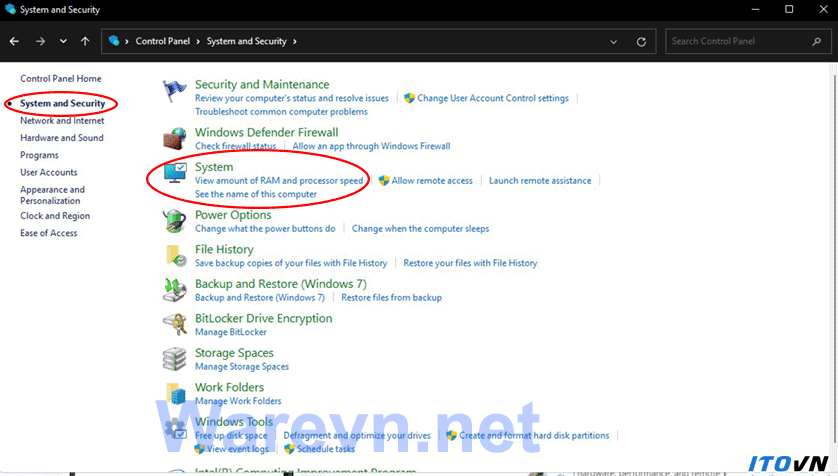
Bước 3. Trong cửa sổ mới hiện ra, bạn sẽ thấy thông tin về thiết bị và tình trạng bản quyền của Windows 11 trong mục Windows Activation.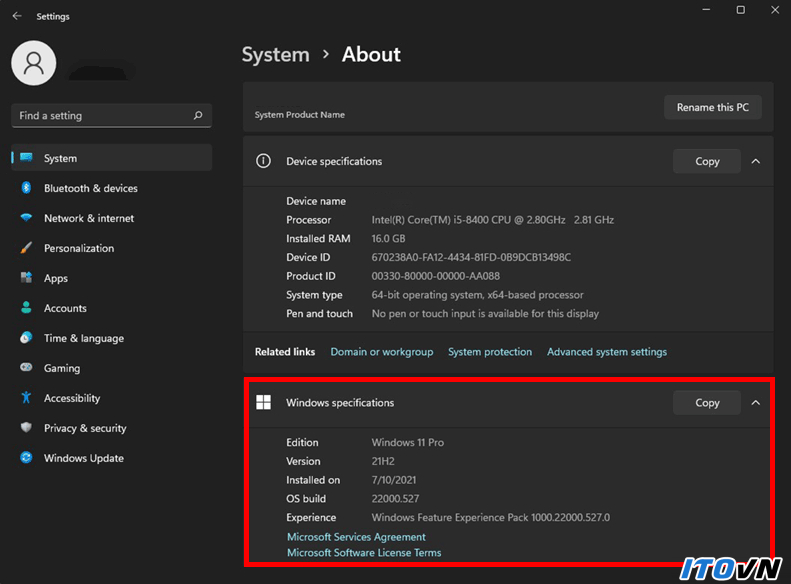
Kiểm tra bản quyền Windows bằng CMD
Bước 1. Bạn cần mở CMD với quyền Admin, bằng cách nhấn phím tắt Windows + S -> nhập cmd -> sau đó chuột phải vào kết quả chọn Run as administrator.
Bước 2. Trong cửa sổ Command prompt vừa được mở, bạn nhập lệnh
slmgr/xpr
và nhấn Enter.
Bước 3. Dựa vào kết quả được hiển thị trong cửa sổ Windows Script Host, chúng ta sẽ biết được thông tin bản quyền của Windowns 11.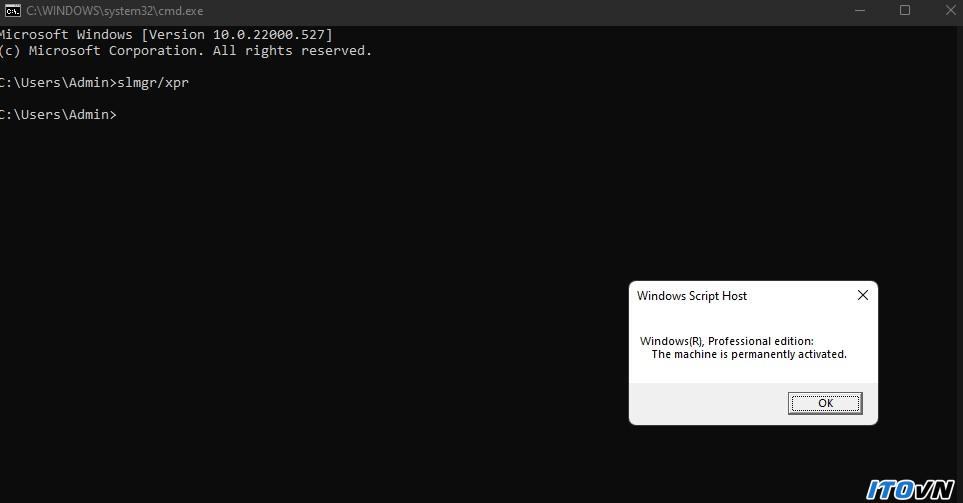
Ý nghĩa các thông số trên thông báo Windows Script Host
Tại sao không kích hoạt được bản quyền Windows?
Có thể bạn sẽ gặp phải tình huống kích hoạt bản quyền Windows 11 thành công, nhưng chỉ được một thời gian sau đó hệ thống lại yêu cầu bạn kích hoạt lại. Điều này lặp đi lặp lại nhiều lần, gọi đây là hiện tượng “nhả key”.
Nguyên nhân chính của vấn đề này đó là key kích hoạt mà bạn nhập vào không phải là bản quyền, mà nó là key lậu hoặc bạn sử dụng công cụ bẻ khóa của bên thứ 3. Có một mẹo giúp bạn giải quyết được vấn đề này đó là ngắt kết nối mạng trước khi kích hoạt bản quyền Windows 11.
Chúng tôi vẫn khuyến khích người sử dụng đăng ký bản quyền từ nhà phát hành Microsoft để ủng hộ và tôn trọng quyền tác giả.
.tdi_4.td-a-rec{
text-align: center;
}.tdi_4 .td-element-style{
z-index: -1;
}.tdi_4.td-a-rec-img{
text-align: left;
}.tdi_4.td-a-rec-img img{
margin: 0 auto 0 0;
}@media (max-width: 767px) {
.tdi_4.td-a-rec-img {
text-align: center;
}
}








