Có rất nhiều lý do để thích Microsoft Edge. Thêm vào đó, Google Chrome hiện đang tiêu tốn quá nhiều tài nguyên hệ thống. Vậy tại sao bạn không suy nghĩ về việc thay đổi trình duyệt mặc định của mình nhỉ? Hiện tại, bạn đã có thể tải xuống và sử dụng Microsoft Edge trên hệ thống máy tính Windows 7.
Vậy còn chần chừ gì nữa, hãy bắt đầu với cách bạn có thể tải xuống và thiết lập Microsoft Edge trên máy tính Windows 7 ngay bây giờ nhé!
Sử dụng Microsoft Edge trên Windows 7
Bước 1: Trên máy tính chạy Windows 7, mở Online Explorer hoặc bất kỳ trình duyệt Internet nào khác và tải Microsoft Edge cho Win 7.
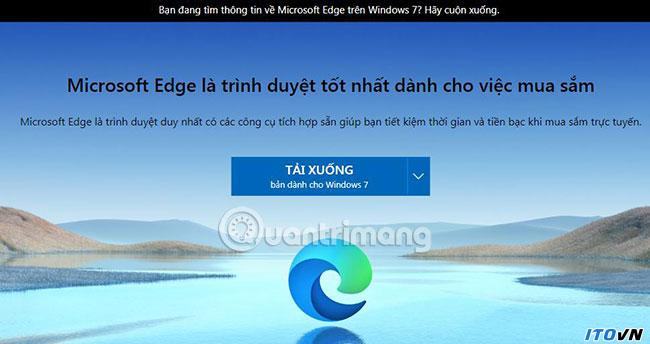
Bước 2: Bây giờ, bạn sẽ phải nhấp vào nút “Chấp nhận và tải xuống” để tiếp tục quá trình tải Microsoft Edge về máy tính.
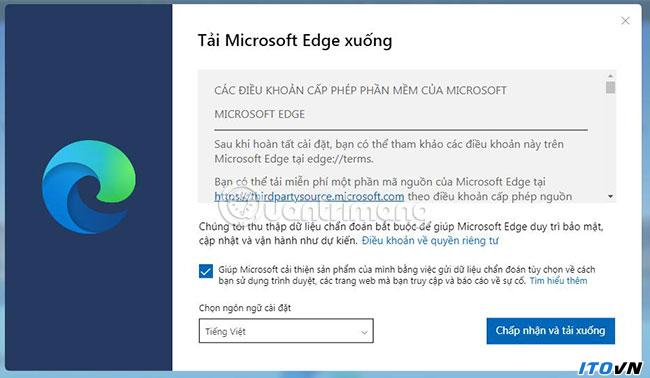
Bước 3: Bạn sẽ thấy thông báo “Xin cảm ơn” như hình bên dưới. Nhấp vào “Đóng” để bắt đầu quá trình tải xuống.
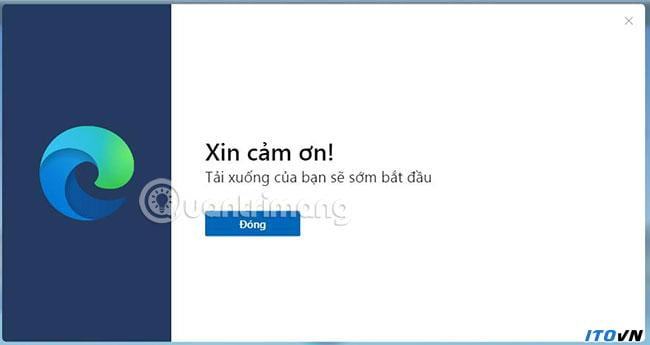
Bước 4: Mở thư mục tải xuống mặc định trên máy tính cá nhân của bạn và định vị file có tên “MicrosoftEdgeSetup.exe”.
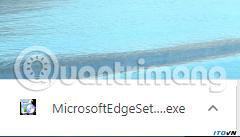
Chỉ cần nhấp đúp vào file này như thường lệ để bắt đầu trình cài đặt.
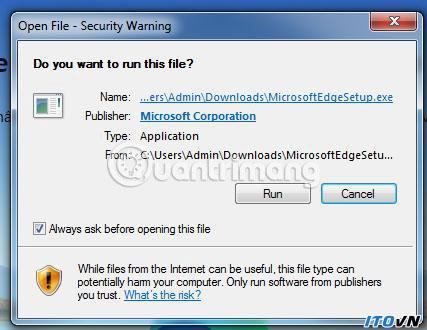
Bước 5: Quá trình tải xuống và thiết lập sẽ hiển thị thời gian chờ còn lại.

Bạn có thể theo dõi từng bước trong cửa sổ trình tải xuống.
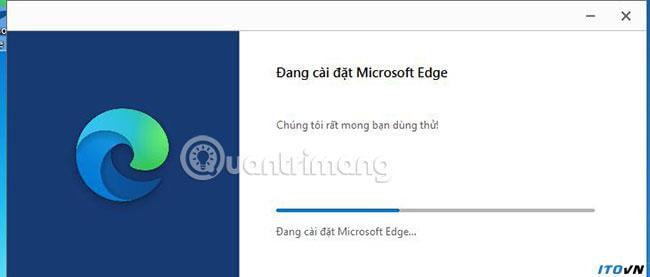
Bước 6: Ngay sau khi cài đặt xong, Microsoft Edge sẽ mở.
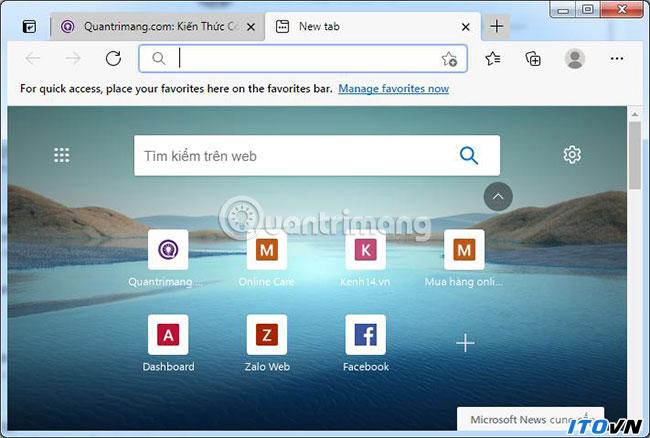
Bước 7: Bạn phải thực hiện các bước đầu tiên để thiết lập Microsoft Edge và bạn có các lựa chọn để nhập bookmark và các cài đặt khác từ trình duyệt cũ, quyết định cấu trúc tab mới và cuối cùng là đăng nhập vào tài khoản Microsoft để tất cả các cấu hình được đồng bộ và bạn có thể sử dụng liền mạch Microsoft Edge trên các máy tính cá nhân khác (điều này là tùy chọn).
Bước 9: Giờ đây, bạn có thể sử dụng trình duyệt web Microsoft Edge cho tất cả các yêu cầu duyệt Internet hàng ngày của mình.
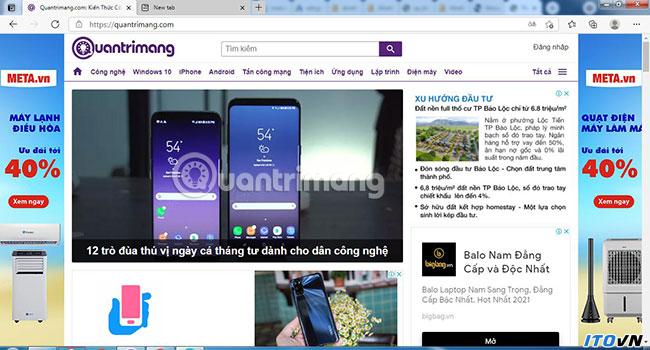
Bạn có thể làm phong phú thêm các chức năng của Microsoft Edge bằng cách tải xuống các tiện ích mở rộng mới từ Microsoft Keep và cả từ Chrome Internet Keep, giống như bạn có thể làm trên Google Chrome.
Đó là tất cả những gì bạn cần làm để tải xuống và thiết lập Microsoft Edge trên Windows 7!
Chúc bạn thực hiện thành công!








