Sẽ thật bực bội nếu iPhone không thể tải xuống ứng dụng từ App Store. Thông thường, việc tải một ứng dụng sẽ rất đơn giản, chỉ cần nhấn vào nút Download, nhưng khi điều đó không có tác dụng, có một số bước bạn có thể thực hiện để buộc một ứng dụng tải xuống trên iPhone.
1. Kiểm tra kết nối Internet
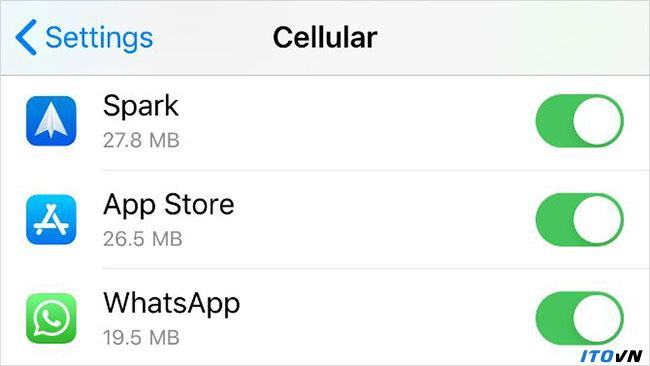
Để iPhone tải xuống ứng dụng từ App Store, bạn cần có kết nối Internet. Trong hầu hết mọi trường hợp, bạn nên kết nối với WiFi, vì tải xuống bằng dữ liệu di động sẽ sử dụng hết dung lượng của bạn và thường chỉ cho phép bạn tải xuống các ứng dụng nhỏ hơn 200MB.
Sau khi kết nối với WiFi, hãy kiểm tra kết nối Internet của bạn bằng cách phát trực tuyến video trên YouTube. Nếu kết nối chậm hoặc không ổn định, hãy tìm hiểu cách khắc phục sự cố mạng WiFi của bạn.
Nếu bạn cần sử dụng dữ liệu di động để tải xuống ứng dụng, hãy đảm bảo rằng bạn cho phép App Store sử dụng dữ liệu di động trên iPhone của mình:
- Đi tới Settings > Cellular.
- Cuộn xuống danh sách ứng dụng và bật App Store.
- Sau đó, đi tới Settings > App Store, nhấn App Downloads và chọn xem bạn có muốn iPhone của mình yêu cầu quyền trước khi tải xuống các ứng dụng có kích thước trên 200MB hay không.
2. Đảm bảo bạn có đủ dung lượng trống
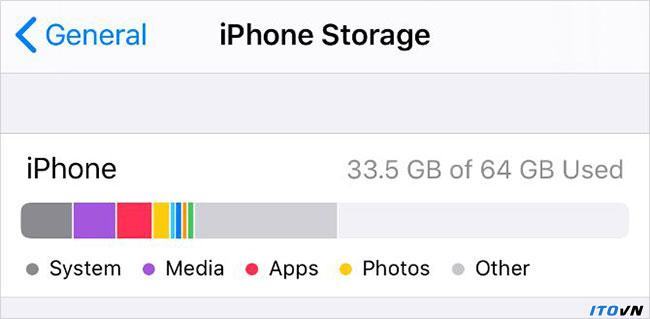
Bộ nhớ trong của iPhone không thể mở rộng. Bạn không thể tải xuống các ứng dụng mới trên iPhone của mình nếu thiết bị của bạn đã bị lấp đầy bởi ảnh, video, nhạc và nhiều nội dung khác.
Khi điều này xảy ra, một cảnh báo sẽ xuất hiện với nội dung “Not Enough Storage” (Không đủ bộ nhớ).
Đi tới Settings > General > iPhone Storage để xem bạn có bao nhiêu dung lượng trống và xem ứng dụng nào đang sử dụng nhiều nhất. Có nhiều cách để tạo thêm dung lượng trống trên iPhone nếu bạn cần, chẳng hạn như offload ứng dụng, upload ảnh lên đám mây hoặc xóa file rác mà bạn không cần nữa. Bạn có thể thực hiện tất cả những điều này từ cài đặt bộ nhớ iPhone.
3. Cập nhật chi tiết Apple ID
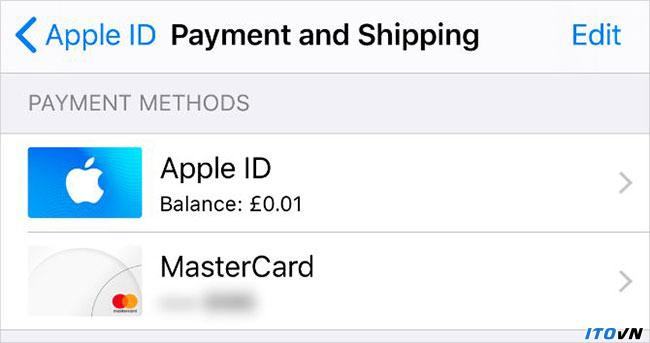
Ngay cả khi chỉ tải xuống các ứng dụng miễn phí từ App Store, bạn vẫn cần có thông tin thanh toán hợp lệ và chi tiết liên hệ được liên kết với tài khoản Apple ID của mình. Có thể chi tiết thanh toán trên tài khoản của bạn đã hết hạn, vì vậy bạn nên kiểm tra xem bạn có cần cập nhật chúng hay không.
Hãy cập nhật chi tiết Apple ID của bạn từ ứng dụng Settings trên iPhone:
- Đi tới Settings và nhấn vào tên của bạn ở đầu màn hình.
- Nhấn vào Payment & Shipping để xem thông tin thanh toán của bạn.
- Cuối cùng, hãy nhấn vào Add Payment Method để thêm phương thức thanh toán hoặc sử dụng Edit để chỉnh sửa các phương thức hiện có.
4. Thay đổi ngày và giờ
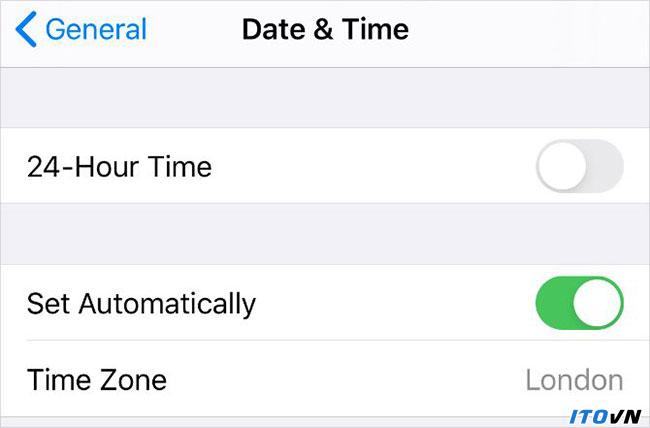
Nghe có vẻ kỳ lạ, việc đặt sai ngày hoặc giờ có thể là lý do khiến iPhone của bạn không thể tải xuống hoặc cài đặt ứng dụng từ App Store. Sự không nhất quán này gây ra sự cố giao tiếp giữa thiết bị của bạn và máy chủ của Apple.
Để sửa ngày và giờ trên iPhone của bạn:
- Đi tới Settings > General > Date & Time.
- Bật tùy chọn Set Automatically hoặc chọn múi giờ của bạn theo cách thủ công.
Nếu không thể chỉnh sửa ngày và giờ, trước tiên bạn có thể cần phải tắt tùy chọn Content & Privacy Restrictions trên iPhone của mình. Bài viết sẽ giải thích cách thực hiện điều đó trong bước tiếp theo.
5. Tắt các giới hạn về nội dung và quyền riêng tư
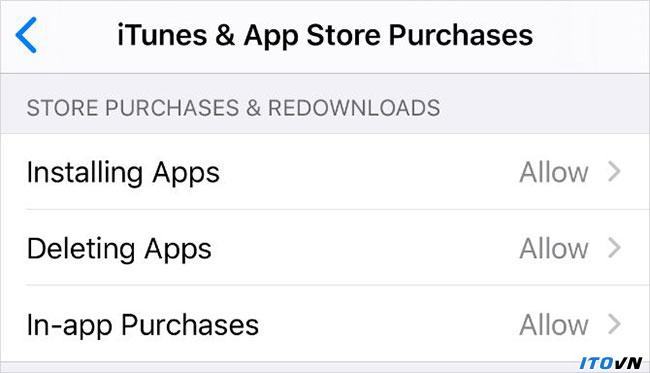
Các giới hạn về nội dung và quyền riêng tư trên iPhone cho phép bạn giới hạn các cài đặt, ứng dụng hoặc tính năng để giữ thiết bị an toàn cho trẻ em. Tuy nhiên, những hạn chế tương tự cũng có thể khiến cho bạn không thể tải xuống các ứng dụng mới trên iPhone của mình.
Để chỉnh sửa các hạn chế đã thiết lập:
- Đi tới Settings > Screen Time > Content & Privacy Restrictions.
- Nếu được nhắc, hãy nhập mật mã Screen Time, mật mã này có thể khác với mật mã tiêu chuẩn mà bạn sử dụng để mở khóa iPhone của mình.
- Tắt tất cả các Content & Privacy Restrictions ở đầu màn hình hoặc thay đổi cài đặt sau:
- Nhấn vào iTunes & App Store Purchases > Installing Apps.
- Chọn Allow để bật cài đặt ứng dụng.
6. Tạm dừng và tiếp tục tải xuống ứng dụng
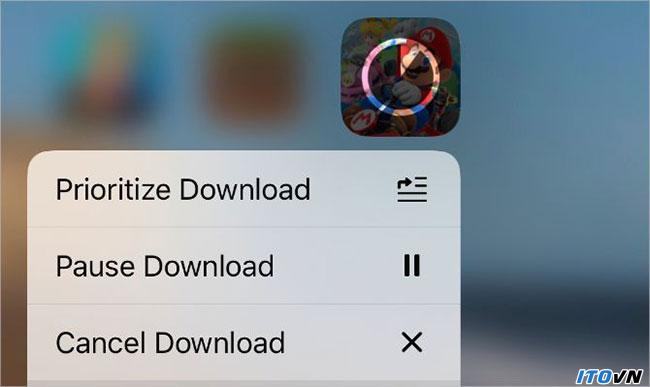
Đôi khi, nếu iPhone của bạn không tải xuống ứng dụng, tất cả những gì bạn cần làm để khắc phục là tạm dừng tải xuống, sau đó tiếp tục lại. Bạn có thể thực hiện việc này từ màn hình chính trên thiết bị của mình.
Trong khi một ứng dụng đang tải xuống, ứng dụng đó sẽ xuất hiện trên màn hình chính dưới dạng biểu tượng ứng dụng được làm tối với một vòng tròn tiến trình ở giữa. Nhấn vào nó để tạm dừng tải xuống – làm xuất hiện biểu tượng tạm dừng. Chờ một vài giây, sau đó nhấn lại vào nó để tiếp tục việc tải xuống.
Ngoài ra, chạm và giữ vào biểu tượng ứng dụng để hiển thị menu tác vụ nhanh. Bạn cũng có thể chọn Pause Download hoặc Resume Download từ menu này.
Ngoài ra, bạn có tùy chọn Prioritize Download từ menu tác vụ nhanh. Đây là một ý tưởng hay nếu iPhone của bạn cũng đang tải xuống nội dung khác, vì nó ưu tiên ứng dụng này hơn tất cả các nội dung tải xuống khác.
7. Đăng xuất khỏi App Store, sau đó đăng nhập lại
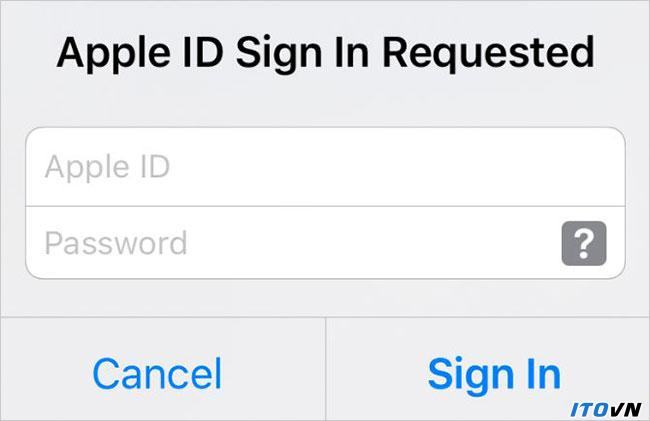
Giống như việc tạm dừng và tiếp tục tải xuống, bạn có thể sửa nhiều lỗi phần mềm bằng cách đăng nhập lại vào App Store. Điều này thường tiết lộ các vấn đề với tài khoản Apple ID của bạn, chẳng hạn như mật khẩu hoặc tên người dùng không chính xác.
Khi bạn đăng xuất khỏi App Store, nó sẽ hủy mọi quá trình tải xuống ứng dụng đang diễn ra. Sau khi đăng nhập lại, bạn cần tải lại ứng dụng từ App Store.
Để đăng xuất khỏi App Store:
- Đi tới Settings > [Tên của bạn].
- Nhấn vào Media & Purchases, sau đó chọn Sign Out từ menu pop-up.
- Xác nhận bạn muốn đăng xuất.
- Bây giờ, hãy nhấn lại vào Media & Purchases và đăng nhập bằng tài khoản Apple ID của bạn.
8. Thoát mọi ứng dụng và khởi động lại iPhone
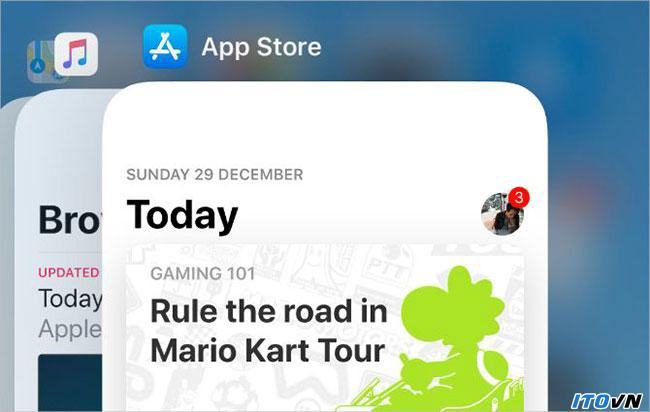
Sau khi tải ứng dụng xuống iPhone, ứng dụng đó có thể xuất hiện dưới dạng biểu tượng màu trắng với các đường màu xám chạy qua. Điều này xảy ra khi một ứng dụng không tải xuống hoặc cài đặt không chính xác. Bạn thường có thể khắc phục bằng cách khởi động lại thiết bị của mình. Bước này cũng có thể hữu ích nếu iPhone của bạn không tải xuống bất kỳ ứng dụng nào từ App Store, vì bạn cũng sẽ khởi động lại chính App Store.
Đầu tiên, hãy vuốt lên từ cuối màn hình (hoặc nhấp đúp vào nút Home nếu iPhone của bạn có nút này) để xem App Switcher. Sau đó, trượt từng ứng dụng khỏi đầu màn hình để đóng ứng dụng đó.
Sau khi đóng mọi ứng dụng, hãy nhấn và giữ nút Side cùng với nút âm lượng trên iPhone X trở lên. Nếu bạn có iPhone cũ hơn, hãy nhấn và giữ nút Sleep/Wake. Khi được nhắc, hãy trượt để tắt nguồn iPhone.
Chờ 30 giây sau khi điện thoại tắt nguồn trước khi nhấn lại nút Side hoặc Sleep/Wake để khởi động lại.
9. Xóa ứng dụng, sau đó tải xuống lại
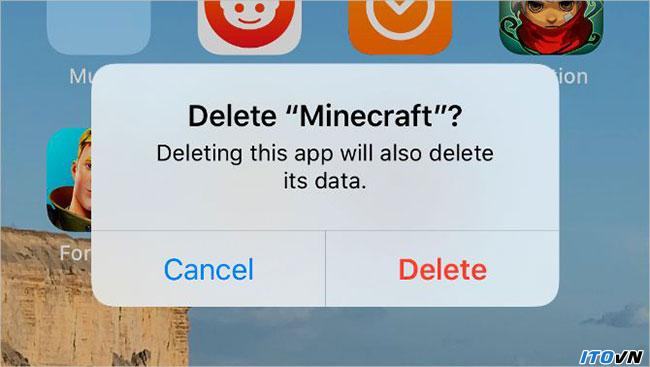
Đôi khi bản tải xuống bị hỏng đến mức cách duy nhất để khắc phục là xóa ứng dụng đã được tải một nửa và tải xuống lại từ đầu. Nếu chưa từng sử dụng ứng dụng này trước đây, bạn sẽ không mất gì khi làm điều này.
Tuy nhiên, nếu bạn đang cố gắng cập nhật một ứng dụng, chứ không phải tải xuống lần đầu tiên, thì việc xóa ứng dụng đó cũng có thể xóa mọi dữ liệu bạn đã lưu trong phần mềm. Bạn nên sao lưu iPhone trước khi xóa các ứng dụng để bảo vệ dữ liệu của mình.
Khi bạn muốn xóa một ứng dụng khỏi iPhone của mình, hãy chạm và giữ biểu tượng ứng dụng trên màn hình chính. Trong menu tác vụ nhanh xuất hiện, hãy nhấn vào Remove App, sau đó xác nhận bạn muốn xóa ứng dụng.
Sau khi xóa ứng dụng, hãy khởi động lại iPhone và tải xuống lại từ App Store.
10. Đảm bảo rằng ứng dụng hoạt động với iPhone của bạn
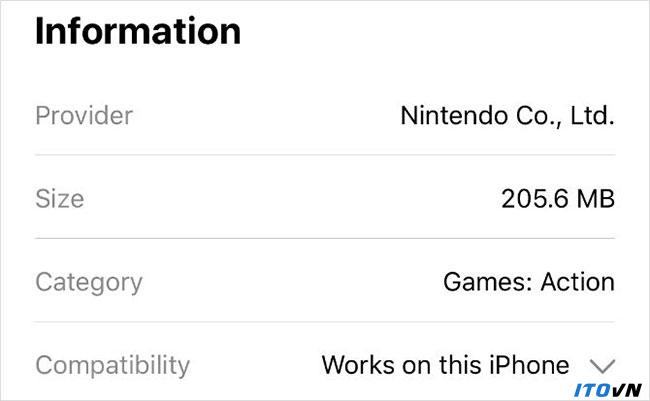
Đôi khi, bạn không thể tải xuống hoặc cài đặt một ứng dụng vì nó không tương thích với thiết bị của bạn. Điều này có thể xảy ra khi ứng dụng phụ thuộc vào phần cứng mà iPhone của bạn không có – như Face ID hoặc camera kép – hoặc khi nhà phát triển ứng dụng ngừng hỗ trợ cho các phiên bản iOS cũ.
Mở App Store và tìm kiếm ứng dụng bạn muốn tải xuống. Xem chi tiết ứng dụng và cuộn xuống phần Information. Bên cạnh Compatibility, App Store liệt kê liệu ứng dụng này có hoạt động trên iPhone của bạn hay không.
Nhấn vào mũi tên drop-down để xem thêm thông tin về khả năng tương thích của ứng dụng.
Nếu một ứng dụng không hoạt động với thiết bị của bạn, bạn có thể cần cập nhật iOS trên iPhone của mình lên phiên bản mới nhất hiện có. Đây là một ý tưởng hay ngay cả khi ứng dụng tương thích, vì các bản cập nhật iOS thường sửa các lỗi phần mềm hiện có.








